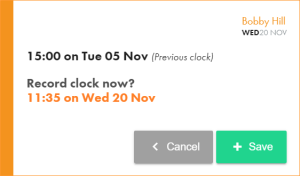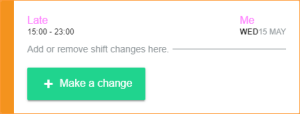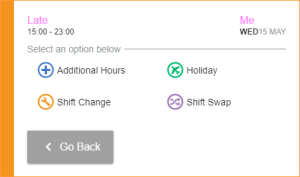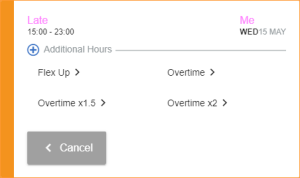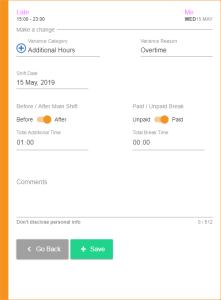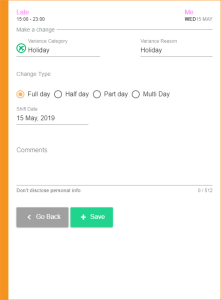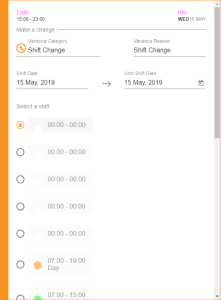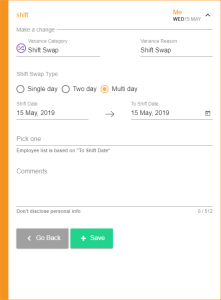Using the Home tab
The myTIME Home tab opens the Dashboard when you first log in to the software.
Use the Dashboard to see an at a glance overview of your accounts, such as your remaining holiday:
Your calendar for the day and the following 6 days is displayed at the top of the screen. All shifts and requests are shown. Approved requests are identified by the request icons:
-
 Additional Hours.
Additional Hours. -
 Holiday.
Holiday. -
 Shift Change.
Shift Change. -
 Shift Swap.
Shift Swap.
Any requests pending approval are greyed out.
- Click on a date to make a change.
A popup window is displayed:
The shift details are displayed in the top left of the window. Any current requests for the selected date are also displayed in this window. In this example, you are scheduled to work the Late shift from 15:00 - 23:00 on Wednesday 15 May.
- Click Make a change to display the request categories:
- Select a request category.
- More detailed request reasons are listed once you make your selection. For example, ‘Flex Up’ and 'Overtime' are listed under ‘Additional Hours’.
- Each request category can have a single reason or multiple reasons listed.
- Select a request reason, if the window is displayed:
- Complete the request information screen, this differs depending on the type of request you are making:
Note:
Note: Where there is only a single request reason for a category this window is not displayed. You are taken straight to the request information screen.
 Shift Swap.
Shift Swap.
- Select the Shift Swap Type:
- In the To Shift Date field, click
 and select an end date for the shift swap. By choosing a date in the future you are selecting multiple shifts to swap that fall on consecutive days, between the Shift Date and the To Shift Date.
and select an end date for the shift swap. By choosing a date in the future you are selecting multiple shifts to swap that fall on consecutive days, between the Shift Date and the To Shift Date. - Click Pick one and start typing the name of the employee who you want to swap the shift with.
- Select an employee from the list displayed.
- Enter any relevant comments
- Click Save.
- An email is sent to the employee that you have selected to swap with.
- Your shift swap request is listed under Swap Requests in the Requests tab.
Note: Two day and Multi day requests are viewed as a single item in the Requests tab. Managers and other employees can select the swap with a single click.
The request is displayed in grey on your shift, awaiting approval.
- Your request is listed under My Requests in the Requests tab.
- An email is sent to your authoriser to ask for approval of your request.
- You will receive an email update once your request is approved or declined.
Current announcements are displayed to the left of the screen.
- Use the arrows under each announcement to display more detail.
- Click
 to dismiss the announcement, if this is available.
to dismiss the announcement, if this is available.
Widgets display your account data. This may be a cumulative total of your account (for example the amount of hours you have worked to date) or remaining hours/shifts/days (for example the amount of holiday hour entitlement you have remaining). The details shown in the widgets varies depending on how the system has been configured.
A brief summary of your total entitlement is displayed underneath each widget, when applicable.
Each widget is colour coded to match the request icons shown in shifts. For example, the holiday widget is green to match the holiday icon  .
.
Download a copy company documentation in your preferred format.
- Use the search function to the right or bottom right of the screen to find your preferred format.
- Click on the format that you want to use.
- Choose to print or save your document as required.
Your document is downloaded.
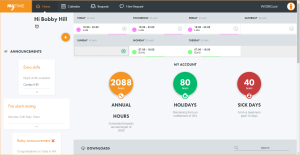
 under your name.
under your name.